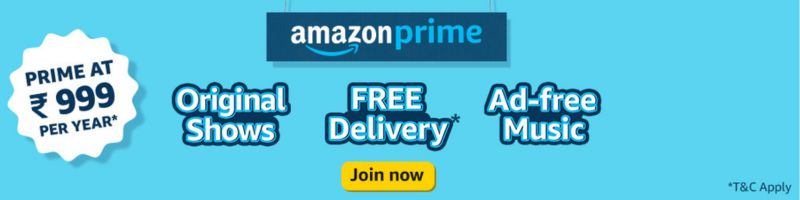I have successfully installed YAMJ on my HD600b and I will discuss what are the steps you needed for installing it in your machine.
A. Tools you will need:
1.
Download the latest firmware.
2.
Download the YAMJ 1703rss package.
3.
Download and install 32 bit Java Runtime on your PC (even if you use 64 bit OS)
4.
Download squashfs to unpack and repack your firmware.
5.
Notepad++ for editing script files. You can use Notepad also, but Notepad++ is the best.
B. Configure YAMJ:
1. Extract the downloaded YAMJ rar file to a location of your choice in your PC. For eg: D:\YAMJ
2. Open the file 1073rss_moviejukebox.properties using notepad or notepadd++. Look for the entry mjb.playerRootPath using Ctrl+F. Modify it to mjb.playerRootPath=/tmp/hdd/volumes/HDD1/movie/
Here HDD1 is the internal HDD connected to the player and 'movie' is the folder in which you put your movies. Modify it according to your movie location. It is better not to use space for this folder name. If you use space, then enclose the path in " " as in mjb.playerRootPath="/tmp/hdd/volumes/HDD1/movie collection/"
3. Right click the 1073rss.cmd file and select edit to open it in notepad. Modify it to
MovieJukebox \\Venus\hdd\movie\ -o \\venus\hdd\movie\ -p 1073rss_moviejukebox.properties
Here \\Venus\hdd\movie is the movie location when you browse the HDD using network. If you have any doubts, connect the player to your PC through network and look for the link address of the movie folder. Alternately, you can connect the player to the PC using USB cable and note the movie location and change accordingly. For eg: 'MovieJukebox H:\movie\ -o H:\movie\ -p 1073rss_moviejukebox.properties' where H is the drive letter of the HDD.
In this command, YAMJ will scan the movies located in the first '\\Venus\hdd\movie\' folder and will create a 'Jukebox' folder under the next '\\Venus\hdd\movie\'. If you want to change the Jukebox location you can do so by editing the second '\\Venus\hdd\movie\' to say '\\Venus\hdd\'
4. Open the file 'preferences.xsl' in the skins\1073rss folder using notepad++. Look for '<xsl:variable name="mjb.nmtRootPath">' and change to <xsl:variable name="mjb.nmtRootPath">/tmp/hdd/volumes/HDD1/movie/Jukebox/</xsl:variable>
Remember, here we are referring to the 'Jukebox' folder under the 'movie' folder.
5. You are done configuring YAMJ. Put only one or two movies in the 'movie' folder for testing as yamj will take much time to scan and import details. Ensure that your PC is connected to internet. Now double click the '1073rss.cmd' file to start the scanning. After the scanning is finished, you will see a new folder 'Jukebox' under the 'movie' folder. This folder will also contain an html file 'Other_All_1.html' . This is the html file that the player will use to show the 'movie wall'. Remember, this html file works correctly on your player only.
C. Configure Firmware
Here we will put a link to the above mentioned html file. For this we will use the 'picasa' link under the 'Internet Media Service'. You can use any other links like youtube, voole etc.
1. Put the firmware file 'install.img' under the 'hdp' folder of 'squashfs'. Double click 'open-squashfs.bat' to unpack the FW.
2. Open the file 'menu.rss' in 'usr\local\bin\scripts' using notepad++
Look for the entry "rss_file://./scripts/picasa_lge.rss";
Replace it with "rss_file:///tmp/hdd/volumes/HDD1/movie/Jukebox/Other_All_1.html";
Note the quotation symbol.
3.Run the 'make-squashfs.bat' file to repack the FW and do a safe mode upgradation.
4. After FW upgradation, you will need to set the network settings again the player. YAMJ works only when there is network connection available even though internet is not necessary.
D. Other tweaks.
If you are interested you can put a direct menu in the home menu for yamj. For this first select a suitable png file. Using photoshop, change the size to 174X174 and save it as 'yamj.png'. Remember not to use the 'interlace' option while saving. Again change the image size to 122x122 and save it as 'yamj_unfocus.png'. Now rename these two files to 'yamj.fsp' and 'yamj_unfocus.fsp' and put them in the 'usr\local\bin\home_menu\image' folder. You can use other names also.
Now open HomeMenu.rss under 'usr\local\bin\home_menu\scripts' using notepad++
Copy paste the following code at line number 725. This will put the YAMJ menu in between the 'File Manager' and 'Himedia Online' menus.
<item>
<title>YAMJ</title>
<imagePath> home_menu/image/yamj</imagePath>
<onClick>
<script>
APName = "IMSAP"
MenuType = "TopMenu";
MenuLink = "rss_file:///tmp/hdd/volumes/HDD1/movie/Jukebox/Other_All_1.html";
menuCmd(APName, MenuType, MenuLink, BltType);
null;
</script>
</onClick>
</item>
If you look at the code you can see that a menu item starts with <item> and ends in </item>. So you can actually put this code wherever you like the menu to appear.
Repack the FW and update.
Caution: The player will reboot on selecting the 'YAMJ' menu, if the html file is not found or network is not active. However there is no such problem with the picasa menu we created earlier.
In a similar way you can change the Picasa images also. For this replace the 'picasa_focus.fsp' and 'picasa_unfocus.fsp' under 'usr\local\bin\image' with your images. The fsp files are nothing but png images. So you can rename them to png and edit using photoshop.